How to Delete a Continuous Section Break
(Archives) Microsoft Word 2007: Working with Section Breaks
Last updated
This article is based on legacy software.
Section breaks give you additional options for formatting your documents. Especially with lengthy documents, you can have multiple headers or footers or different page orientation. This document will help you understand what section breaks are and how you might use them in your documents.
Comparing Page Breaks and Section Breaks
Both page breaks and section breaks can be used to add a page; however, section breaks offer more options and more flexibility for formatting.
For more information on page breaks, refer to Inserting Page Breaks in the Page Formatting Options document.
| Page Breaks | Section Breaks |
|---|---|
| Adds the next, consecutive page | Can be used to add another page: the next consecutive, the next odd-numbered, or the next even-numbered page |
| Retains the page formatting of the previous page (e.g., margins, orientation) | Can be formatted differently from the previous text or page (e.g., columns, margins, orientation) |
When to Use Section Breaks
Use a section break when you want:
-
different headers or footers for certain pages
EXAMPLE: You want to number your table of contents with Roman numerals (i, ii) and the main text with Arabic numerals (1, 2). -
one or more pages in landscape orientation
EXAMPLE: Your main text is on pages with portrait orientation, but you have a wide table of data that fits best with the page sideways (landscape). Then you want to follow with more text on pages with portrait orientation. -
multiple main sections or chapters in one document to each start on an odd-numbered page.
-
a certain amount or section of text displayed in columns, while the rest of your text is in a single column.
Types of Section Breaks
There are four types of section breaks. Each offers a different option for formatting in your document.
Next Page
Inserts a new page or continues text on the next consecutive page.
Continuous
Starts a new section without adding a page. A common use of this type of section break is for columns.
Even Page
Inserts a new even-numbered page or continues text on the next even-numbered page.
Odd Page
Inserts a odd-numbered new page or continues text on the next odd-numbered page.
Adding a Section Break
-
Place your insertion point where you want the section break to appear
-
From the Page Layout command tab, in the Page Setup section, click BREAKS
 » select the desired section break
» select the desired section break
The section break appears at the insertion point.
Removing a Section Break
Section breaks are easily removed. Formatting for pages reverts to the previous section/page formatting.
Removing a Section Break: Next, Even or Odd Page
-
On the Home tab, in the Paragraph section, click SHOW/HIDE ¶
-
Place your insertion point just before the section break

-
Press [Delete]
Removing a Section Break: Continuous
Continuous section breaks frequently occur in pairs (e.g., to begin and end columnar formatting). In those cases, it is important to remove both section breaks.
-
On the Home tab, in the Paragraph section, click SHOW/HIDE ¶
-
Place your insertion point just before the first section break
HINT: This is the section break that begins the section (and related formatting).

-
Press [Delete]
NOTE: The formatting of your document will appear disordered until you remove the second section break. -
Place your insertion point just before the second section break
HINT: This is the section break that ends the section (and related formatting).

-
Press [Delete]
Section Breaks Illustrated
Section Break: Odd Page
The following shows an Odd Page section break. Notice the page numbering. The section break occurs on page one, continuing the text on page 3.
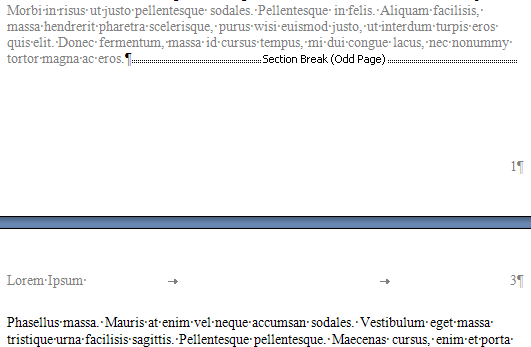
Section Break: Continuous
The following shows a Continuous section break used to create columns.
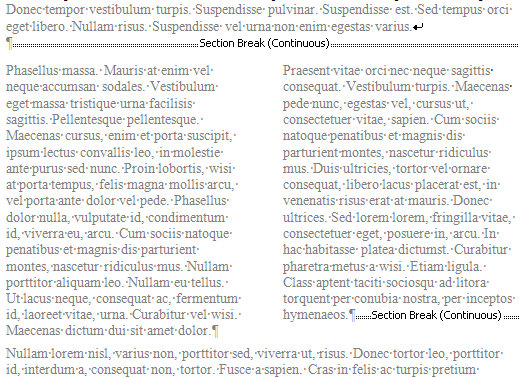
Source: https://www.uwec.edu/kb/article/microsoft-word-2007-working-with-section-breaks/
0 Response to "How to Delete a Continuous Section Break"
Post a Comment